Help on Wizz RSS
The Wizz RSS Reader
The RSS Reader is simply a collection of categorized feeds that you may find useful when getting started.

Adding feeds
Wizz RSS will only handle URL's that point at a valid XML that conforms to either the RSS, RDF or Atom standard. If you try to add a feed that points to anything other than a valid RSS, RDF or Atom XML, Wizz RSS will give you an error.
To identify what can be added using drag and drop is very easy.
- Push the mouse button down on the icon or link and don't let go!
- While still holding the mouse button down, move the mouse over the Category/Channel tree.
- Now, let go of the mouse button.
To add a feed to a particular category, simply drop the dragged feed onto that category. If you don't want to add the feed to a category, drop it onto an empty part of the tree and it will be added to the root of the tree.
When you add a feed using drag and drop, Wizz RSS will automatically try to validate the feed. If the feed is valid, Wizz RSS will automatically obtain a name for the feed and it will be added to the Category/Channel tree.
Reading feeds
Each time a feed in the Category/Channel tree is clicked, Wizz RSS will request the feed XML from the remote host. When the remote host responds, Wizz RSS will process the XML and display any news items it finds in the Item Pane.
- A green dot to the left of an item indicates that it has not been read.
- A red dot to the left of an item indicates that the item has been read.
- An orange dot only applies to enclosure items and indicates that it has been partly read. i.e. The enclosure has been viewed/listened to but the item has not been viewed (Or vise versa). If both the Item Link and the Enclosure Link have been followed, an enclosure item will also indicate that it has been read.
NB. Wizz RSS uses the Firefox History to determine if an item has been read or not. If you have disabled Firefox's history all items will always have a green dot to the left.
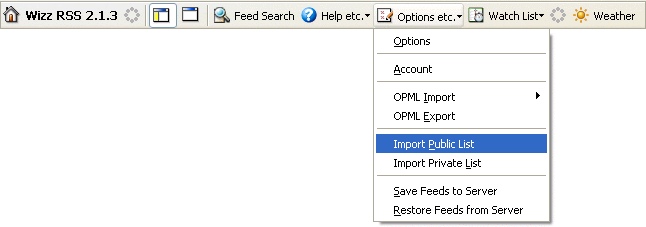
Previewing an item
To preview an item, hover the mouse over that item in the Item Pane, and a verbose description will be displayed in the lowermost pane. The verbose description is derived from the feed itself, so if Wizz RSS displays No Description, it means that that particular item did not contain a description in the XML.
Viewing an item
To view the full article, simply click the item and it should load in your browser window.
Deleting categories and feeds
To delete a category or feed, right-click the category or feed and select Delete from the context menu. Wizz RSS will ask you to confirm the deletion. If you confirm the deletion by clicking the OK button, the category or feed will be removed.
WARNING! Deleting a category will delete ALL of the feeds in that category. It will also delete ALL sub-categories and ALL feeds contained in those sub-categories.
Renaming categories and feeds
To rename a category or feed (i.e. Change the name of a category or feed as it appears in the Category/Channel tree), right-click the category or feed and select Rename from the context menu. Wizz RSS will ask you for a new name and if you confirm the renaming by clicking the OK button, the category or feed will be renamed.
Rearranging categories and feeds
Categories and feeds can be moved around within the Category/Channel tree by using drag and drop.
- To move a feed from one category to another, simply drag it from its current category and drop it into the new category. Feeds can also be dragged from the root and dropped into a category, or dragged from a category and dropped into the root.
- To move a sub-category from one category to another, simply drag it from its current category and drop it into the new category. Categories can also be dragged from the root and dropped into a category, or dragged from a category and dropped into the root. Moving a category will also move all of its feeds and sub-categories.
Changing the URL of a feed
From time to time you might find that the publisher of a feed changes the name or location of the feed. When this happens, you don't need to re-add the feed, you can simply update the feed so that its URL points to the correct XML.
To change the URL of a feed, right-click the feed and select Edit Channel URL from the context menu. Wizz RSS will prompt you for a new URL. After changing the existing URL, click the OK button. After clicking the OK button it is probably a good idea to make sure that the feed works. If it doesn't work, make sure that the changed URL is correct and change it again if necessary.
Options
Options allows you to customize the behaviour of various aspects of Wizz RSS. To access the options, click Options on the Wizz RSS toolbar, and then click Options on the menu.
On clicking Options you should get a window looking something like the ones shown below.
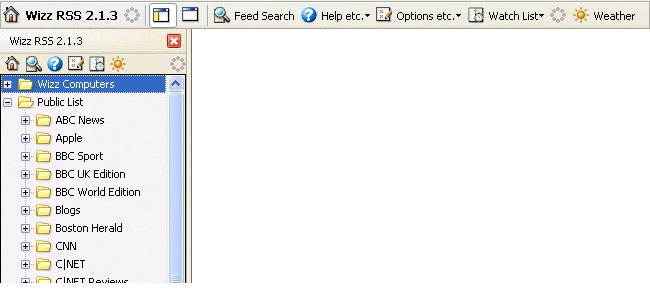
Adding Categories - Adding a root category
To add a category to the Category/Channel tree, right-click on the empty part of the tree. After right-clicking the empty part of the tree, select Add Category from the context menu and you should get a window similar like the one shown below.
Supply a category name and click the OK button.
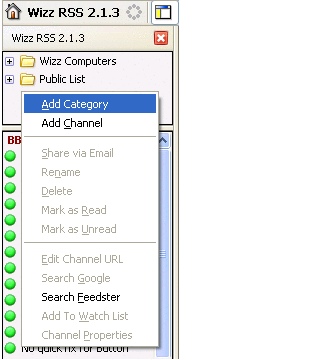
The public list can be imported at any time by clicking on the Wizz RSS toolbar and then selecting Import Public List from the Options menu.
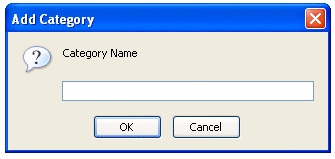
Click on Open/Close Wizz RSS sidebar to open or close.
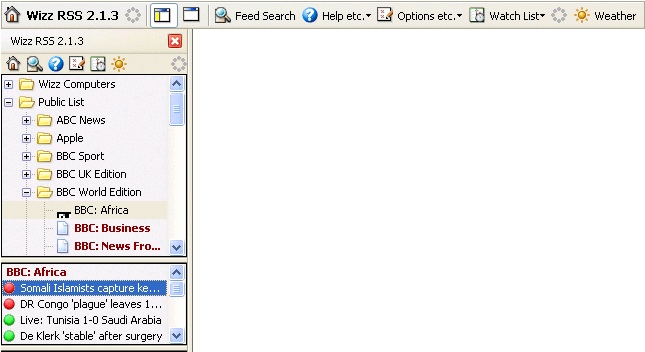
After downloading the Public list, it will be available from the Sidebar.
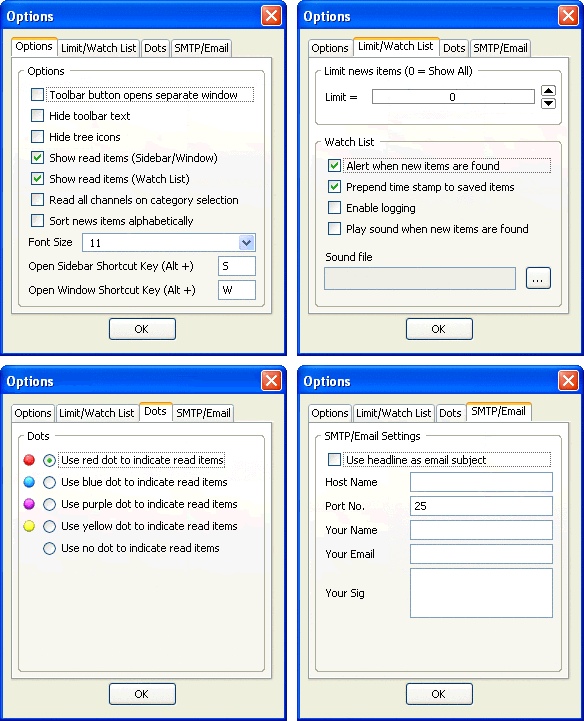
The RSS News Reader is available from https://addons.mozilla.org/firefox/424/
- To Download RSS News Reader, click on Install Now.
- In the Software Installation pop-up click on Install Now.
- Your RSS News Reader will download within the Extensions window.
- After the installation close Mozilla Firefox and reopen the browser.
The first time you open Wizz RSS a pop-up will ask if you'd like to import the public list.
Click OK
The Public list will be downloaded and placed in the Wizz RSS sidebar.
After successfully installing the extension you should find a new toolbar in your Firefox Browser that looks similar to the one below.
Has this page helped you solve your problem? Your feedback helps us to improve the help we provide.
Rate this page : 


Please note: We cannot reply to individual feedback through Rate My Page. If you need more help with a problem please use Contact Us.







