Installing the Voyager 2091 - USB connection
You can connect your computer to your Voyager 2091 using either an Ethernet, USB or the Wireless connection.
If you are only connecting one computer to your Voyager 2091 and the computer meets the minimum specification, we recommend that you use the Ethernet connection.
Please note that Ethernet, USB and the Wireless connection may be used simultaneously to share your Internet connection, and whichever connection method you choose now, you can always change the connection method at any time in the future.
A USB connection requires drivers to be installed on your computer. These drivers are included on the installation CD.
IMPORTANT NOTES:
- Please DO NOT connect the Voyager 2091 to your computer until instructed to do so.
- Close any applications you have running before starting the driver installation.
- Voyager installs two items in your computers Start menu under Voyager 2091 ADSL Router. These are the uninstall utility and a DSL Status utility.
Insert the Voyager 2091 CD into your CD-ROM drive. After a few seconds the Voyager 2091 welcome screen will be displayed. If the screen does not appear after a few seconds, select Run in the Windows Start menu and type D:setup where ‘D' is the letter for your CD-ROM drive.
Click on USB Connection.
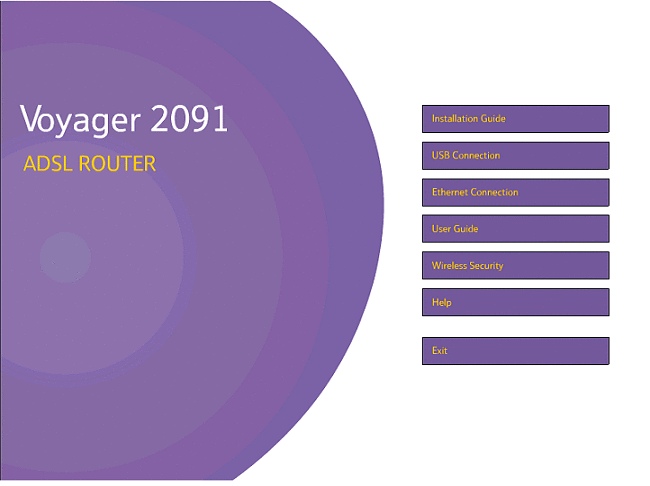
The USB Connection screen opens.
Click on Install USB Drivers.
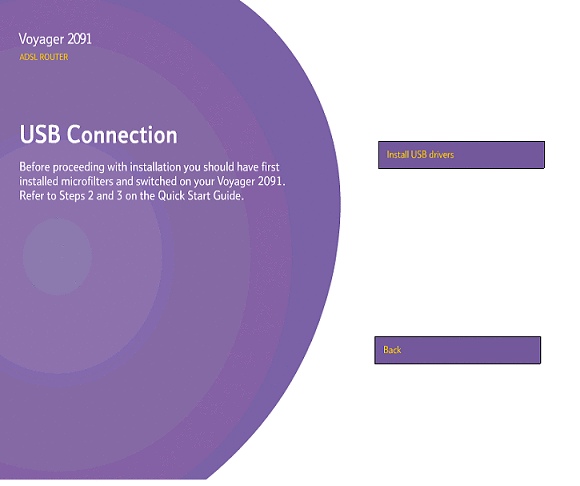
Voyager USB Driver Setup is preparing the Installation Wizard, which will guide you through the rest of the setup process.
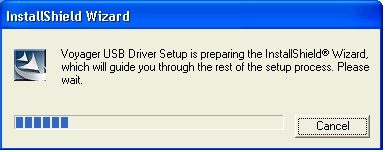
The InstallShield Wizard will install the Voyager USB driver on your computer.
To continue, click Next.
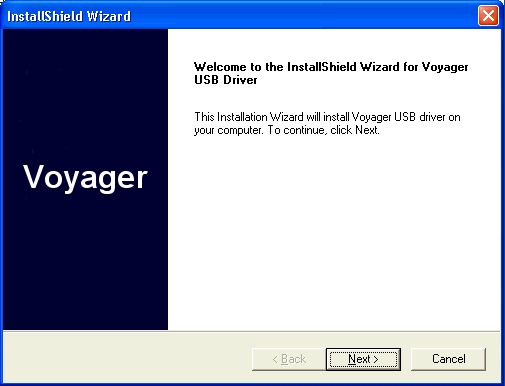
Click Yes to accept the Software License Agreement, clicking No will stop the installation process.
The USB drivers will now start installing.
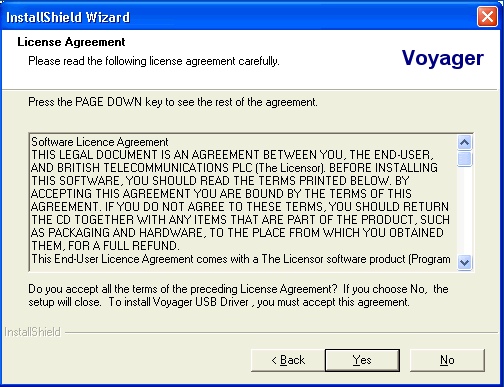
When setup has finished installing the drivers, click Finish to complete the install process.
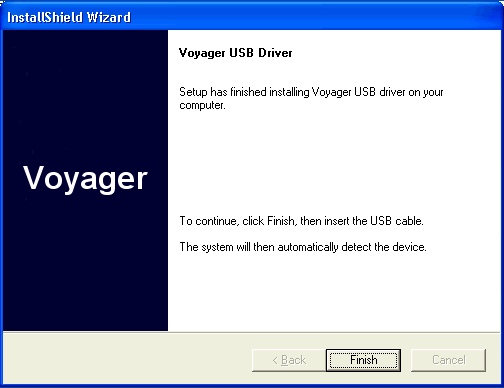
Plug the flat end of the blue USB cable into the USB port of your computer or USB hub.
Plug the other end of the blue USB cable into the USB socket at the back of the Voyager 2091.
The Windows hardware installation wizard will automatically detect the Voyager 2091. The USB light on the Voyager 2091 should now be ON. The driver installation is complete.
To set or update your Broadband connection settings, open your web browser and type http://192.168.1.1 into the URL address box. Then press the Enter or Return key.
The Configuration Manager opens at the Quick Start page.
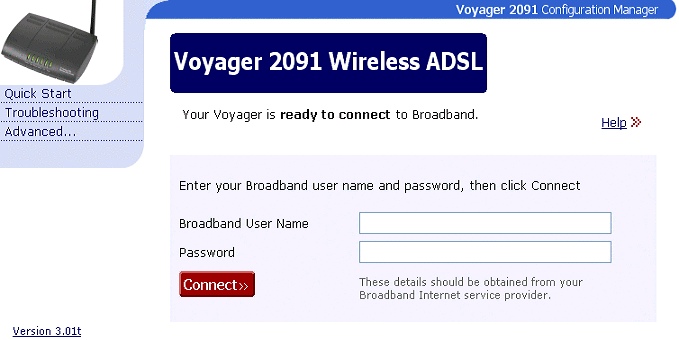
If a Windows dial-up networking screen appears when trying to connect to the Internet, you will need to follow these steps to set-up your browser to stop dialling a connection.
- Click Start, then Settings/Control Panel
- Double click the Internet Options icon
- Click on the Connections tab
- Select Never dial a connection
- Click LAN Settings
- Select Automatically detect settings
This will ensure that Internet Explorer and Outlook Express use the correct settings to connect to the Internet.
If the Quick Start page does not open after installation, restart your computer and then try again. When connecting to the Voyager for the first time, you must ensure that your computer is configured to obtain an IP address automatically as follows.
- Click Start, then Settings/Control Panel
- Double click the Network Connections icon
- Right click the icon for the network adapter you use to connect to your Voyager 2091
- Click Properties
- Select TCP/IP for the network adapter you use to connect to your Voyager 2091
- Click Properties
- Select Obtain an IP address automatically
- Click OK twice
- Restart your computer
Make sure that your Broadband service is ready by checking that the DSL light is ON and steady.
Enter your Broadband User Name and Password into the Broadband User Name and Password fields on the Quick Start screen.
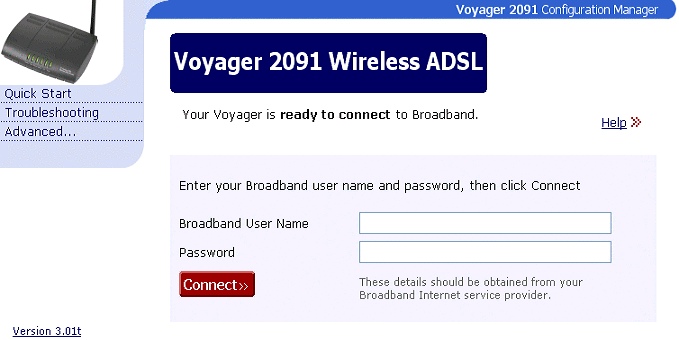
Click Connect. The Voyager 2091 will now connect you to our Internet service and the Quick Start screen will change to show the connection status. If at any time you wish to disconnect from your Internet service, simply click the Disconnect button by browsing back to http://192.168.1.1
If you cannot browse the Internet, click Disconnect, then follow steps above again.
With your Voyager 2091 Router, your broadband connection is always-on and you do not have to dial-up to initiate the connection. Simply start your Internet browser and surf the Internet. That's it!
For information on Internet security for the Voyager 2091 Router, please refer to the following document: Internet Security for the Voyager 2091 Router
Has this page helped you solve your problem? Your feedback helps us to improve the help we provide.
Rate this page : 


Please note: We cannot reply to individual feedback through Rate My Page. If you need more help with a problem please use Contact Us.
People who read this article also found these useful:
Internet security - Voyager 2091







