Installing the Voyager 2110 - Vista
Important: If you make changes to the wireless settings on the Voyager 2110 router, it is imperative that you make the same changes to the wireless adapter if, you are using one.
Your Voyager 2110 is preset with 128-bit WEP wireless security and uses a 13-character key known as a Wireless Network Key. Only computers that know this key can connect to your BT Voyager 2110 router.
The Voyager 2110 is also capable of supporting WPA encryption, however if you intend using this, ensure that the wireless adapter is compatible.
Your Wireless Network Key can be found on the pink label on the base of your router.
Right click on the Local Area Connection icon, located on the right hand side of your task bar.
Click on Connect to a Network.
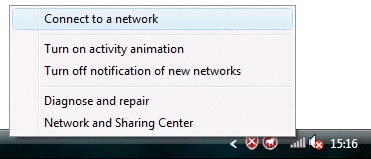
Enter the WEP or WPA security key which can be found underneath the Router and click Connect.
To view the security key typed click Display Characters.
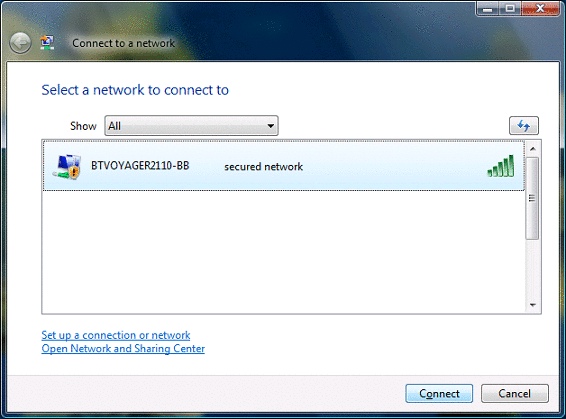
To connect your computer to the Voyager 2110 Router using a cable:
- Attach one end of the yellow Ethernet cable to one of the Network sockets at the back of the router.
- Connect the other end of the cable to the Ethernet/Network Interface Card (NIC) socket of the computer.
Your Voyager 2110 Router is pre-configured for UK Consumer Broadband services using NAT and Dynamic IP address allocation (PPPoA and VC MUX). The only settings you need to configure into your Voyager 2110 are the Broadband User Name and Password provided by us.
To set or update your Broadband connection settings, open your web browser and type http://192.168.1.1 into the URL address box. Then press the Enter or Return key.
If the computer cannot find the router, leave for a few minutes and try again. Should the dial-up connection appear click on Tools, Internet Options and select the Connections tab, choose Never dial a connection and apply your settings. If this does not solve the problem, restart the computer with the router plugged in and try again.
The Configuration Manager opens at the Quick Start page.
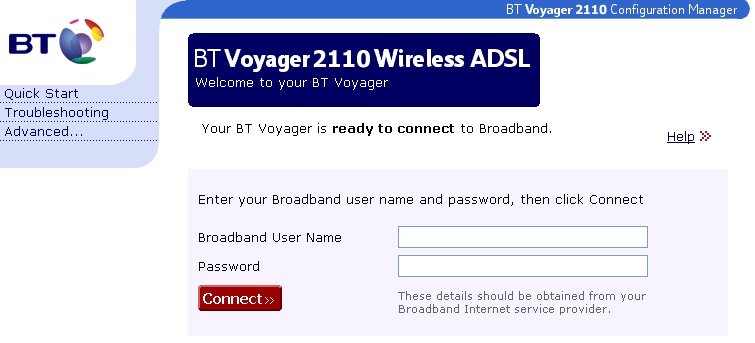
Make sure that your Broadband service is ready by checking that the DSL light is ON and steady.
Enter your Broadband User Name and Password into the Broadband User Name and Password fields on the Quick Start screen.
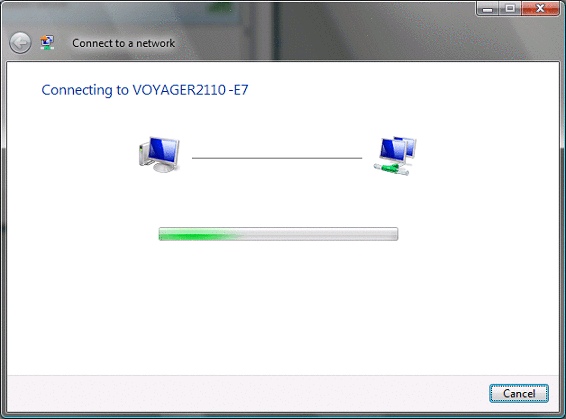
Click Connect. The Voyager 2110 will now connect you to our Internet service and the Quick Start screen will change to show the connection status. If at any time you wish to disconnect from your Internet service, simply click the Disconnect button.
If you cannot browse the Internet, click Disconnect, then follow steps above again.
Highlight the VOYAGER 2110-BB and click Connect.
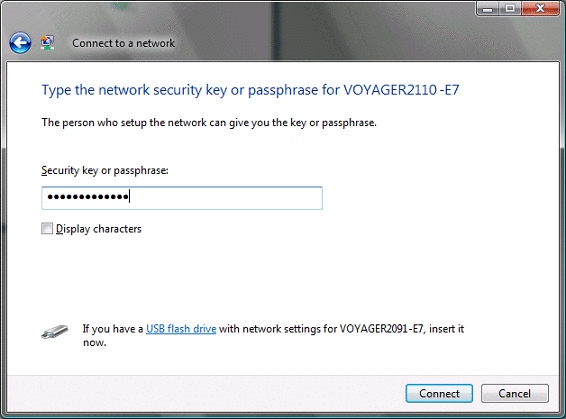
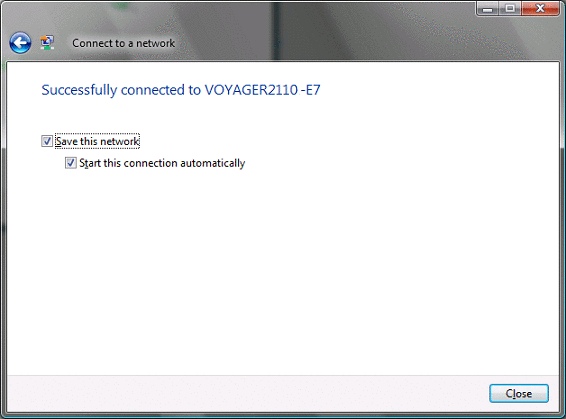
Has this page helped you solve your problem? Your feedback helps us to improve the help we provide.
Rate this page : 


Please note: We cannot reply to individual feedback through Rate My Page. If you need more help with a problem please use Contact Us.







