Secure browsing
The Mozilla design approach is to provide multiple layers of defence so that if one protection mechanism performs imperfectly, another protection mechanism (or two or three) will act as a safety net, thus strengthening the system's ability to defeat attacks.
Security benefits of Mozilla browsers include:
- Firefox and other Mozilla browsers do not allow a website to download onto, install onto, or execute code on a user's computer without the user's agreement.
- Firefox and Mozilla browsers do not designate content as "local." An architecture that includes the concept of "local" content and then gives such content upgraded security permissions and allows it greater access to the user's machines, which means that content which is mistakenly treated as local has vastly more potential to do damage.
- It is not integrated with Windows, which helps prevent viruses and hackers from causing damage if they somehow manage to compromise Firefox.
- There is no support for VBScript and ActiveX, two technologies which are the reasons for many browser security holes.
- No spyware/adware software can automatically install in Firefox just by visiting a web site.
- Firefox does not use Microsoft's Java VM, which has a history of more flaws than other Java VMs.
- You have complete control over cookies.
Mozilla Firefox supports many of the same features as Internet Explorer, with the exception of ActiveX and the Security Zone model. We recommend looking at the Help File, For Internet Explorer Users to understand the different terminology used by the two browsers.
The following are steps to Increase Security in Mozilla Firefox. Note that some menu options may change between versions or may appear in different locations depending on the host operating system. You should adapt the steps below as appropriate.
To edit the settings for Mozilla Firefox
Click Tools, then Options.
In the Options window that has a row of categories along the top.
Select General category.
Under this section, you can set Firefox as your default browser.
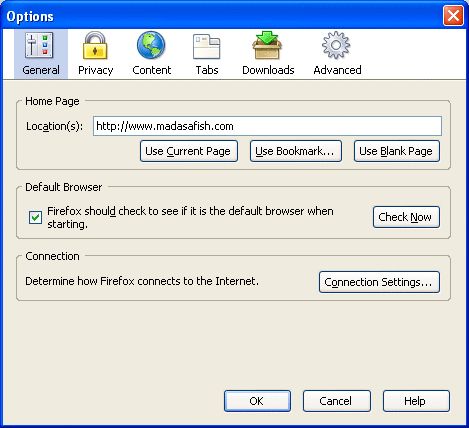
Under the Privacy category
Select the Cookies subcategory.
Here you can disable cookies or change your preferences for how the browser handles them. Madasafish recommends enabling cookies for the original site only. Additionally, by ticking the option unless I have removed cookies set by the site, a web site can be "blacklisted" from setting cookies when its cookies are removed manually.
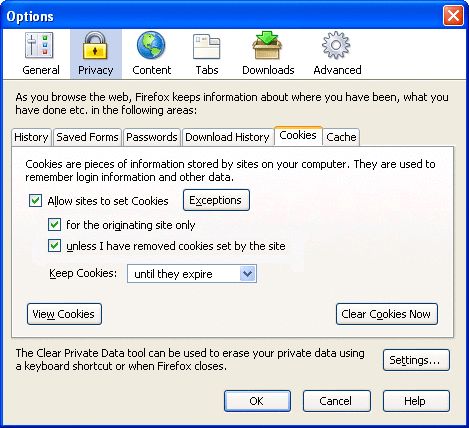
Many web browsers will allow you to store login information. Madasafish recommends against using such features. Should you decide to use the feature, ensure that you use the measures available to protect the password data on your computer.
Under the Privacy category
The Passwords subcategory contains various options to manage stored passwords, and a Master Password feature to encrypt the data on your system, select this option to allow Mozilla Firefox manage your passwords.
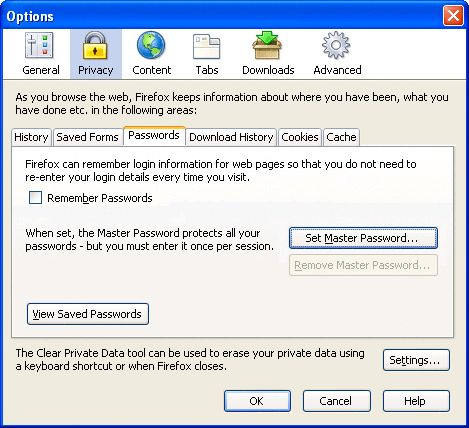
The Content category has an option to Enable Java.
Java is a programming language that permits web site designers to run applications on your computer. Madasafish recommends disabling this feature unless required by the site you wish to visit. Again, you should determine if this site is trustworthy and whether you want to enable Java to view the site's content. After you are finished visiting the site disable Java until you need it again.
The Warn me when web sites try to install extensions or themes option will display a warning bar at the top of the browser when a web site attempts to take such an action.
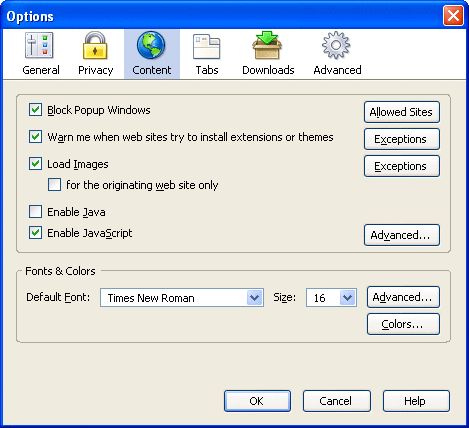
The Downloads section has an option to modify actions taken when files are downloading. Any time a file type is configured to open automatically with an associated application, this can make the browser more dangerous to use. Vulnerabilities in these associated applications can be exploited more easily when they are configured to open automatically.
Click the View & Edit Actions button to view the current download settings and modify them if necessary.
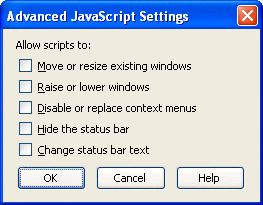
The Download Actions dialog shows the file types and the actions the browser will perform when it encounters a given file type. For any file type listed, click on either Remove Action or Change Action
If you click on Change Action, select Save them on my computer to save files of that type to the computer. This helps prevent automated exploitation of vulnerabilities that may exist in these applications.
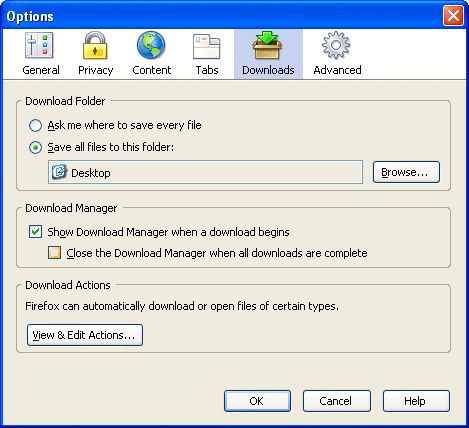
Firefox 1.5 includes a feature to Clear Private Data.
This option will remove potentially sensitive information from the web browser. Select Clear Private Data from the Tools menu to use this privacy feature.
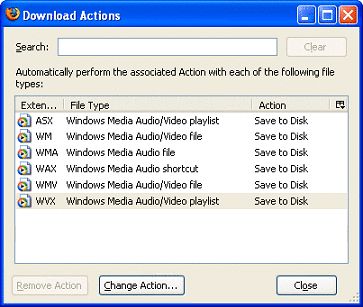
Click the Advanced button to disable specific JavaScript features, disable all of the options displayed in this dialog.
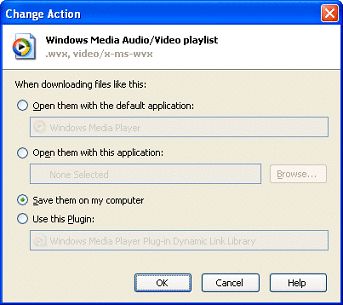
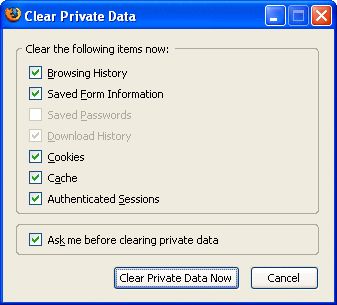
This help improve security and help you mantain secure browsing with Mozilla Firefox.
Has this page helped you solve your problem? Your feedback helps us to improve the help we provide.
Rate this page : 


Please note: We cannot reply to individual feedback through Rate My Page. If you need more help with a problem please use Contact Us.







