Installing the Thomson 585v7 - Mac OS 10.x
This guide only applies to Thomson 585v7 routers received on or before 26th November 2008.
If the images don't match what you see on screen, try following the newer 585v7 setup guide.
- Before you begin
- Connecting Microfilters & Cables
- Connecting to your Computer
- Connecting to the Internet
- Troubleshooting
1. Before you begin
This guide will take you through setting up your Thomson 585v7 Wireless router from scratch and applies to both Windows and Apple OS X systems.
Make sure your broadband account has been activated and that you have your broadband username and password. You can find details of these in the summary section of My Account.
Your hardware pack contains:
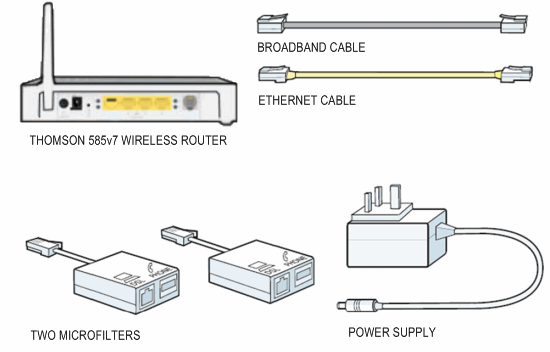
You'll also find a quick install guide and a sticker showing your wireless security details.
2. Connecting Microfilters & Cables
Microfilters
Microfilters look small and unimportant but they’re essential for keeping your phone and Internet services from interfering with each other. Without microfilters you'll see poor speeds and connection drops
- Plug a microfilter into each telephone socket that's used at your property
- If you had to unplug something you can plug it back into the Phone socket of the microfilter
- If you need more filters, you can order them from us or buy them from most electrical or computer stores
- See our Guide To Fitting Microfilters if you need more help with this
Cables
- Plug the grey broadband cable into the microfilter socket marked ADSL
- Plug the other end of the cable into the DSL socket on the back of the router
- If you've received a 2-part power supply (as in the picture above), clip the pins onto the adapter
- Connect the power supply and switch the router on with the power button at the back
The Power light will turn red at first and the Broadband light will flash - wait until they've turned green (and stopped flashing) before continuing.
3. Connecting to your Computer
Now it's time to connect the router to your computer.
You can use either Wireless or Ethernet. Choose one of these and follow the steps below.
Wireless
If you're using a Thomson TG123g Wireless Adapter to connect to your wireless network, follow the guide linked below:
If you're using your Mac's built in wireless facility:
- Click the Wireless Icon on your taskbar
- Find PlusnetWireless on the list and connect to it
- You'll be asked to enter the wireless security key. Use the WPA PSK key shown on the bottom of the router, it's 10 characters long and the letters are CAPITALISED
- Your computer is now connected to the network. Move onto the next section, Connecting to the Internet
Ethernet
- Plug the yellow Ethernet cable into one of the 4 available Ethernet sockets on the back of your router
- Plug the other end of the Ethernet cable into your computer's Ethernet socket
- Your computer is now connected to the network. Move onto the next section, Connecting to the Internet
4. Connecting to the Internet
Now the router is connected to your computer, you'll need to configure it to connect to the Internet.
- On your computer, open a Web Browser, such as Internet Explorer or Safari. You'll see The Thomson welcome page. (If this doesn't happen, or you get an error page, see No Welcome Page?).
Click Set up my Thomson Gateway and go to step 2.
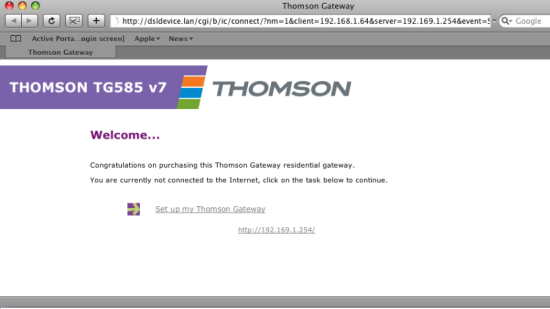
-
The Easy Setup wizard will open in a new window. Click Next.
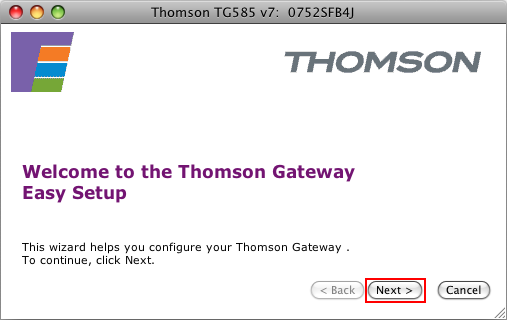
-
On the Service Selection screen, make sure that Data (Default) is selected, then click Next. Only choose Data (Custom) if you want to use No-NAT or other advanced setup options.
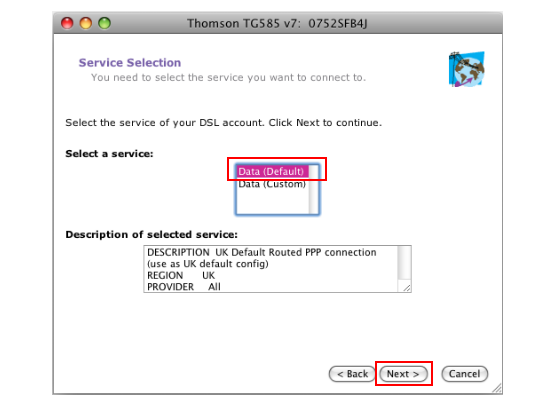
-
On the Router Internet Connection screen, make sure that VPI/VCI is set to 0.38 and that Connection Type is set to PPPoA (UK Default).
Enter your Broadband Username and Password and click Next.
- Find your Broadband Username under the summary section of My Account.
- The Password is the one that you use to log in to this website
Click Next when you're ready to continue.
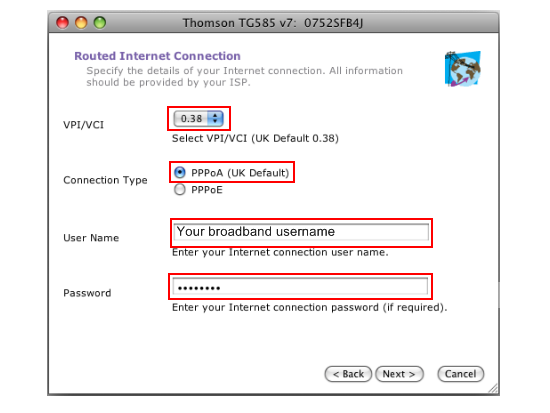
-
Now choose the type of wireless security you want to use. We recommend leaving this as WPA-PSK - it's the most secure method. Click Next.
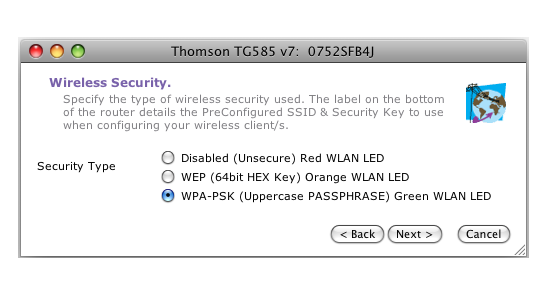
-
Next choose a Username and Password, this is to secure your Thomson Gateway.
You should choose something that's easy to remember as you'll need these details to check or change your router settings in the future. If you don't make any changes then the Username will be Administrator and the Password will be the Serial Number on the bottom of your Thomson Gateway (See What are the router username & password? for more on this).
When you've made your choice click Next.
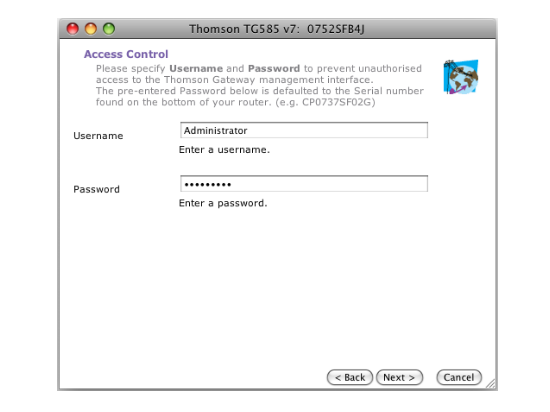
-
Finally you'll see a summary screen. Have a quick check through the settings to make sure everything is correct. Use the Back button if there's anything you need to change. Press Start to finish the setup wizard and connect to broadband.
After about a minute, the router will restart and ask you for login details (These are the details you chose in step 6), enter these and click OK.
Now you'll see a confirmation screen, click Finish.
That's it! You're now connected to broadband.
5. Troubleshooting
No welcome page?
If you see an error page during step 1 of Connecting to the Internet, type http://192.168.1.254 into the address bar and press enter on your keyboard.
You'll be taken to the Thomson home page. Click Thomson on the left menu. Next click Set Up (under Pick a Task... at the bottom of the page) and go back to step 2 to continue configuring your router.
What are the router username & password?
If you didn't change anything in step 6 and you've not changed them since setting up, then the username will be Administrator (note the uppercase A) and the password will be the serial number of your router, which you'll find on the bottom:
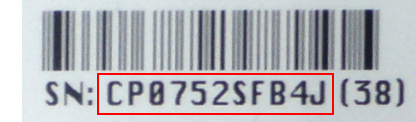
Ignore the part in brackets, the bit you'd need in this example is CP0752SFB4J (note the uppercase CP).
Resetting your router
If you have any problems setting up your Thomson Gateway, you can reset it and start again.
Use a paperclip, pen or pointed object to press into the reset pin hole on the back of the router. Keep the button pressed in for at least 7 seconds. When the power light goes red, release the button and wait until the power light turns green again.
You now need to apply your settings again. Follow this guide again from Connecting to the Internet.
Has this page helped you solve your problem? Your feedback helps us to improve the help we provide.
Rate this page : 


Please note: We cannot reply to individual feedback through Rate My Page. If you need more help with a problem please use Contact Us.







