Installing the Thomson TG123g Wireless Adapter - OS X
Here we'll show you how to install the Thomson TG123g Wireless Adapter on Mac OS X.
- Introduction
- Before you start
- Installing the Adapter
- Connecting the Adapter
- Connecting to your Wireless Network
Introduction
Your hardware pack contains:

Before you start
Only plug your adapter in after you've installed the software and your computer has restarted.
Installing the Adapter
1. Click here to download the installation software to your desktop.
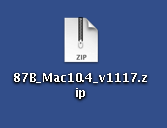
2. When the download finishes, double click on its icon and a new folder will be created called Realtek_RTL8187B_MacOS10.4_Driver_1117_UI_1.5.1A.
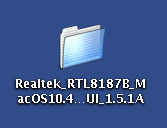
3. Open this folder and double click on Install.mpkg icon to start installing the software..
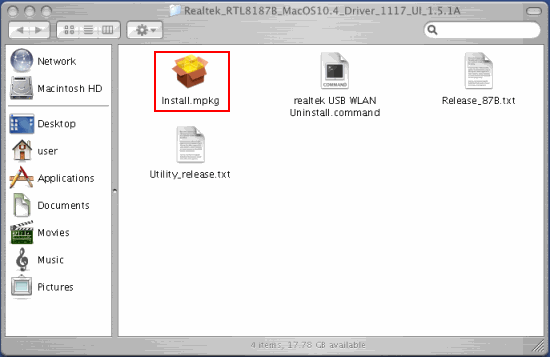
4. After a few seconds you'll see this welcome screen, click Continue.
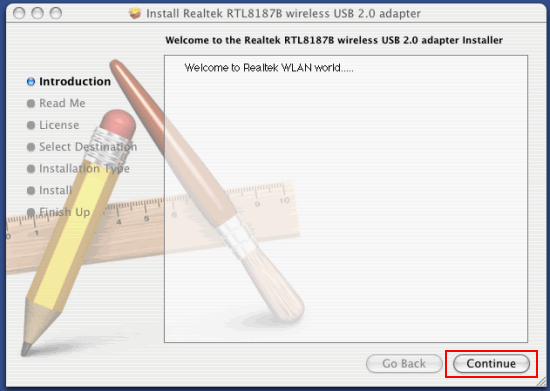
5. Next you'll see a summary of the instructions to install your adapter. As you're following this guide you can ignore this, click Continue.
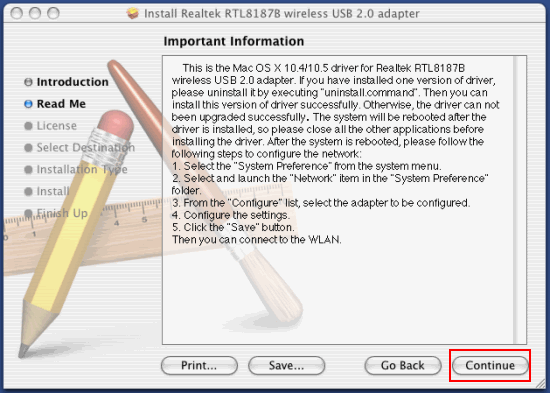
6. Choose your language, click Continue, and then Agree.
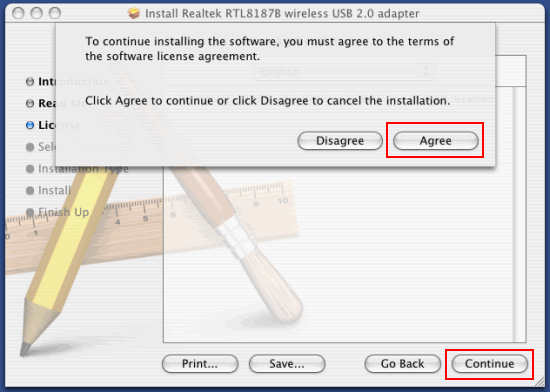
7. Next, choose the hard drive (destination volume) to install the software to. We recommend leaving this as your system drive - Macintosh HD. Click Continue.
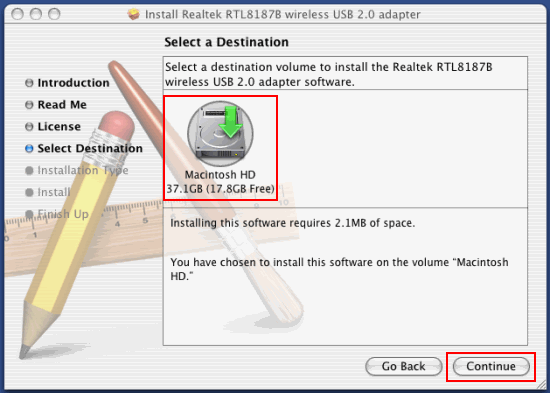
8. On the next screen, click Install and you'll be asked to enter your computer account password. Do this and click OK.
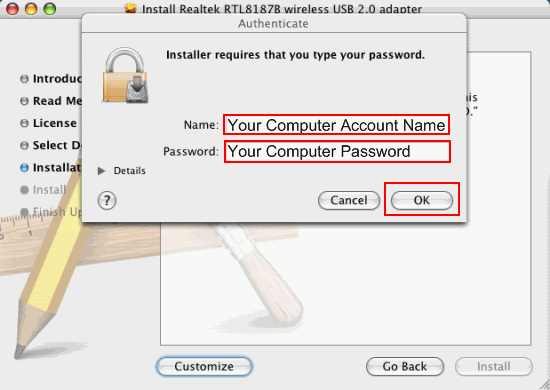
9. Your computer will restart when the installation completes, so make sure any open work is saved and press Continue Installation. When it's finished you'll see the screen below, press Restart.
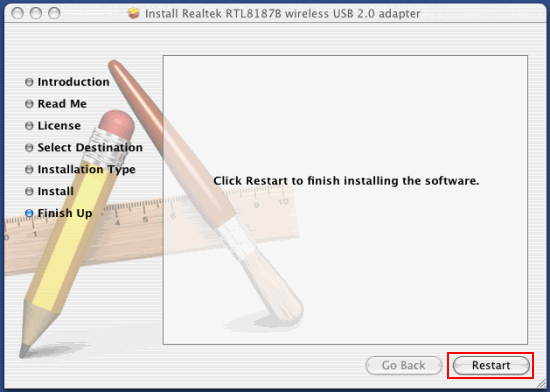
Connecting the Adapter
1. When your computer has restarted connect the Wireless Adapter into one of the USB ports on your computer.
2. The wireless adapter software should appear in your Quick Launch bar:
![]()
3. Before you can connect to your wireless network, you'll need to turn the adapter on, so go to Apple Menu and choose System Preferences.
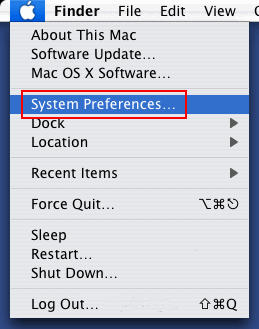
4. Choose Network from the System Preferences Window.
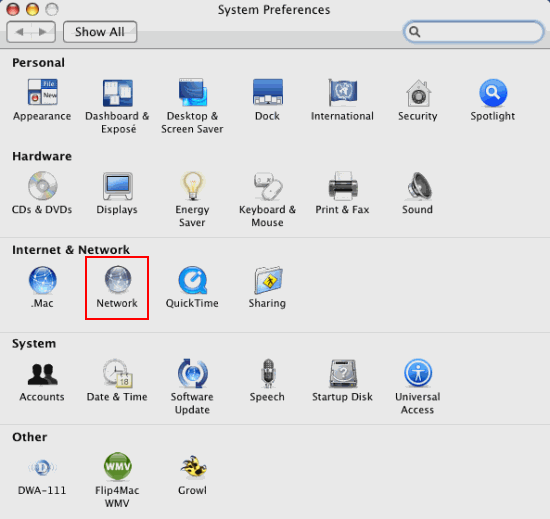
5. Choose your Wireless Adapter from the Location Menu, this should be listed as Ethernet Adaptor (en1 or 2).
If you're using Mac OS X 10.5 select Ethernet Adaptor (en1 or 2) from the menu on the left and click Advanced.
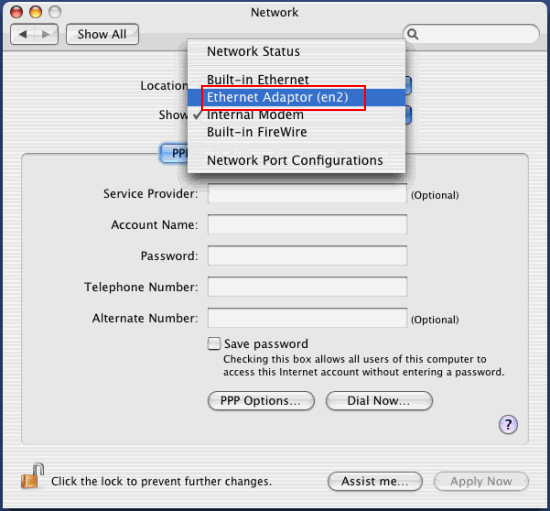
6. Choose Using DHCP from the Configure IPv4 menu, press Apply Now and close the Network window.
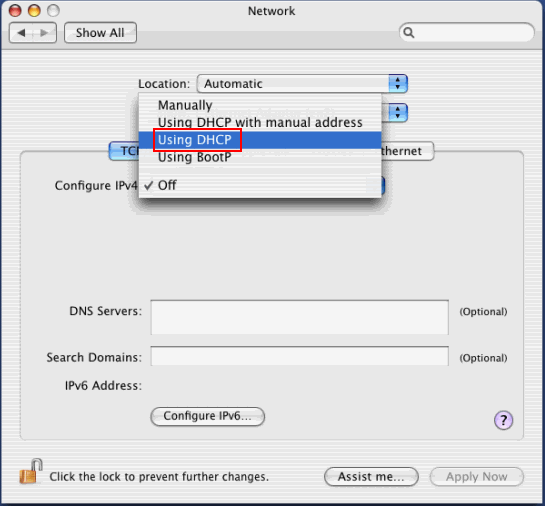
Connecting to your wireless network
Now you can connect your computer to your wireless network.
1. Open the wireless adapter software from your quick launch bar, and select Available Network. Your computer will scan the area and show you all the networks it detects. If you don't see anything, click Refresh. The name of each network is shown in the SSID column. Click on your network so it's highlighted and press Connect. On the Thomson 585v7 router, the SSID you'll need is printed on the bottom of the router.
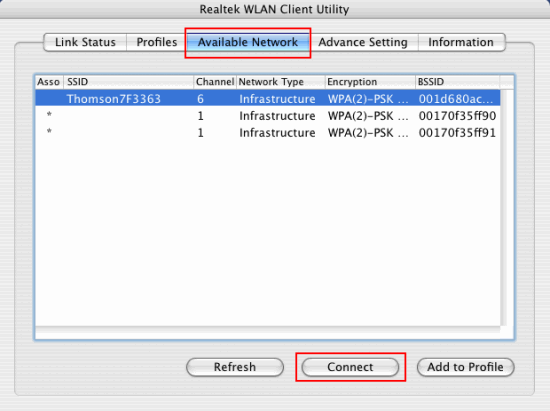
2. If you're connecting to your Thomson 585v7 for the first time, change Network Authentication to WPA_PSK, enter the WPA PSK key (printed on the bottom of the router) in each Network key box and press OK.
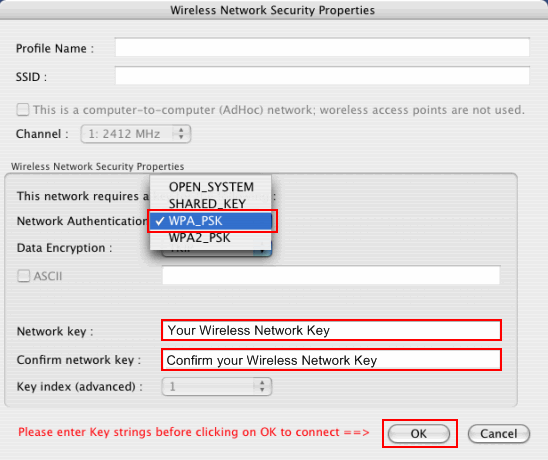
3. Your computer will connect to your wireless network.
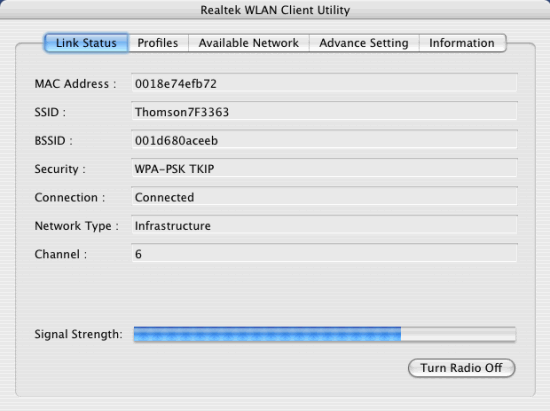
If you've not already done so the next step is to connect your router to the Internet.
If you're using the Thomson 585v7 our Mac Installation guide will show you how.
Has this page helped you solve your problem? Your feedback helps us to improve the help we provide.
Rate this page : 


Please note: We cannot reply to individual feedback through Rate My Page. If you need more help with a problem please use Contact Us.







