Installing the Voyager 205 - USB connection - Mac OS 10.x
Before installing your Voyager 205 Router, please see the document Getting Started with the Voyager 205 Router
1. A USB connection requires drivers to be installed on your computer. These drivers are included on the installation CD.
IMPORTANT NOTES:
- Please DO NOT connect the Voyager 205 to your computer until instructed to do so at the end of the driver installation. If you have already connected the cable, disconnect it now before starting installation.
- Close any applications you have running before starting the driver installation.
- The installation process consists of two steps, installing the drivers and then checking that your network settings are correct.
2. Insert the Voyager 205 installation CD into the CD drive. The Voyager_205 CD icon will appear on the desktop.
Double click the Voyager_205 CD icon.

3. The Installer folder opens. Double click the Setup icon.
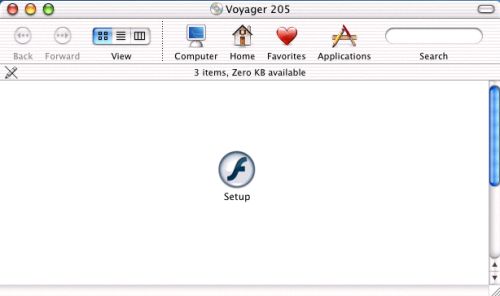
4. The Voyager 205 screen opens. Click USB Connection.
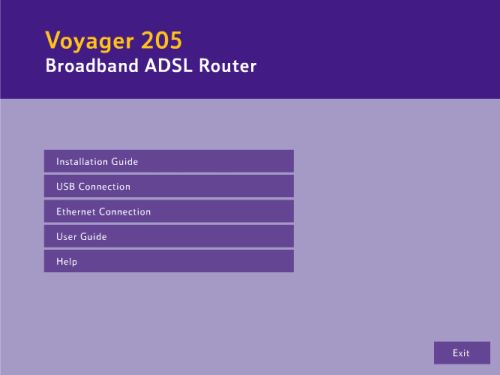
5. Click Install USB drivers for OS10.
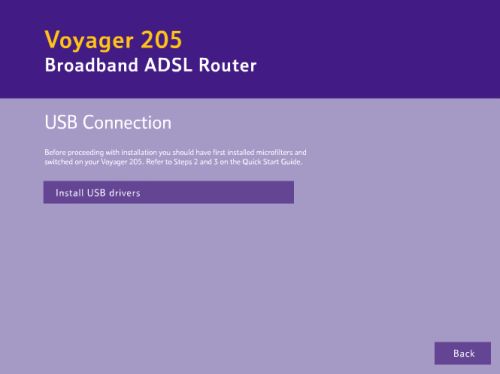
6. The Installer folder opens. Double click the Install icon.
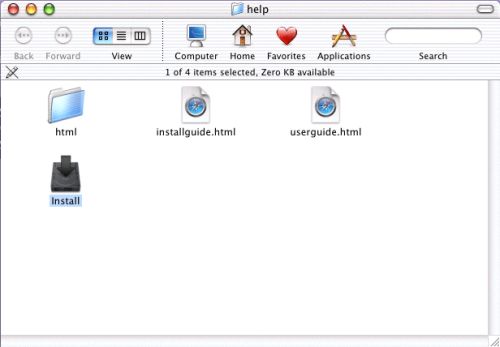
7. The Installer Welcome screen appears. Click Next to continue.
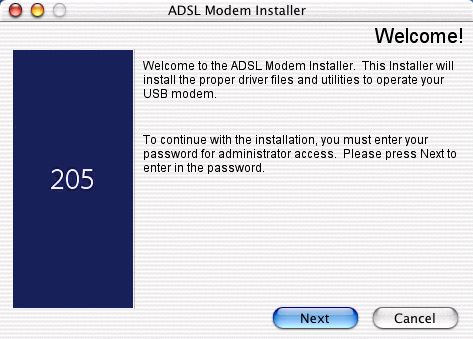
8. The Authenticate screen opens.
Enter your Administrator name and password into the Name and Password boxes in the Authenticate screen.
Click OK to continue.
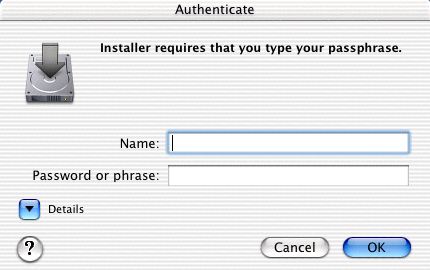
9. The Licence Agreement screen opens.
Carefully read the licence agreement. Click Accept if you agree, or Cancel if you do not agree and wish to exit the installation.
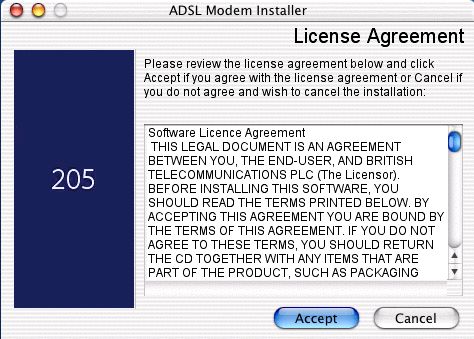
10. After clicking Accept, the drivers will be installed on your computer.
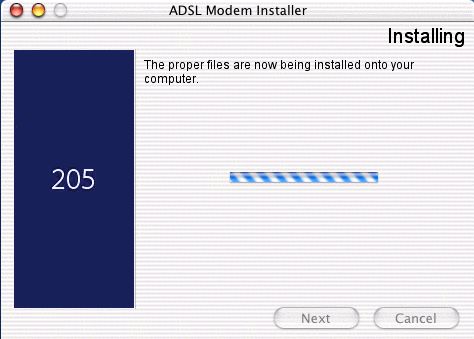
11. On completion of the installation process, the Finished screen is displayed.
Click Finish to complete the installation and restart your computer.
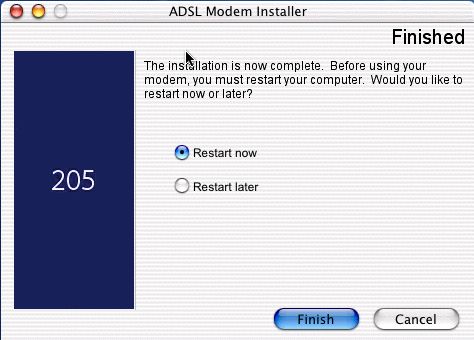
12. When your computer has restarted connect your Voyager 205 to your computer as follows.
- Plug the flat end of the blue USB cable into the USB port of your Macintosh or USB hub.
- Plug the other end of the blue USB cable into the USB socket at the back of the Router.
Follow the instructions in the next section to ensure that your computer is correctly configured to access your Voyager 205.
13. Configuring your Network Settings.
Once your computer has restarted and the USB cable is connected, follow these instructions to configure your network settings.
From the Apple menu, open System Preferences
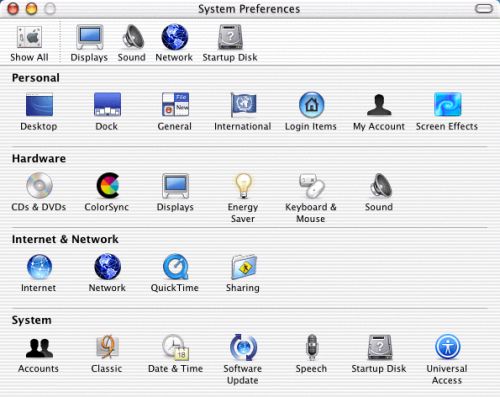
14. Click on Network. The Network window opens.
Note: If the New Port Detected window appears, click OK.
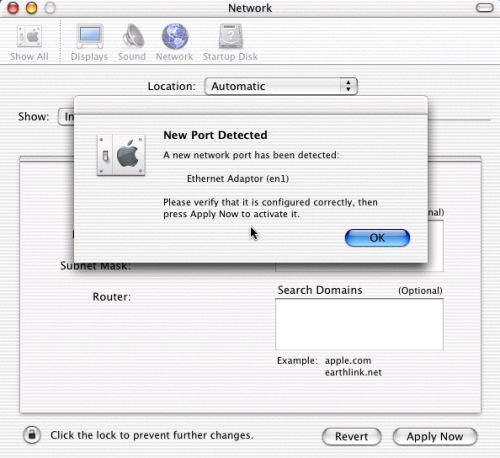
15. Click on the drop down menu Show.
Select Ethernet Adapter (en1).
(If the option Ethernet Adapter (en1) does not appear in the menu, please restart your machine and repeat the steps from point 13 "Configuring your Network Settings").
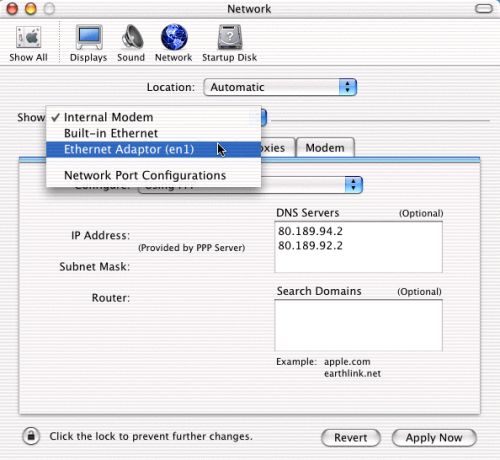
16. Select the TCP/IP Tab.
Click on the drop down menu Configure.
Select the option Using DHCP.
In the DNS Servers box enter the following details.
212.159.13.49
212.159.13.50
Click Apply now and close the window. Configuration is now finished.
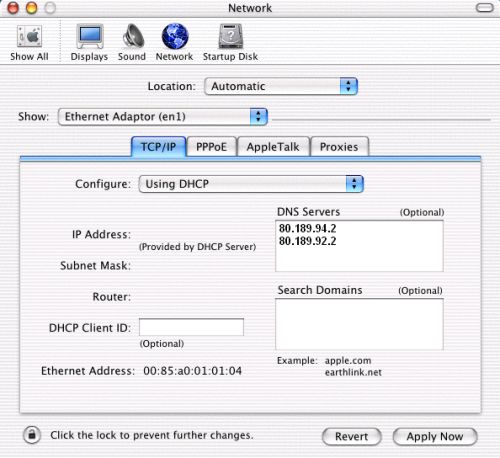
17. Your Voyager 205 Router is pre-configured for UK Consumer Broadband services using NAT and Dynamic IP address allocation (PPPoA and VC MUX). The only settings you need to configure into your Voyager 205 are the Broadband User Name and Password provided by us.
To set or update your Broadband connection settings, open your web browser and type http://192.168.1.1 into the URL address box. Then press the Enter or Return key.
The Configuration Manager opens at the Quick Start page.
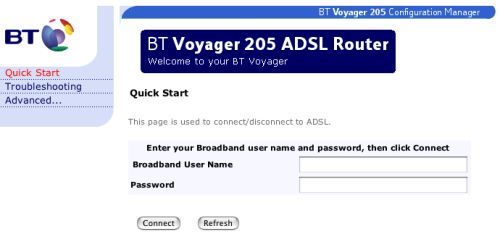
18. If a dial-up screen appears when trying to connect to the Internet, you will need to follow these steps to set-up your browser to stop dialling a connection.
- From the dock or Apple menu, open System Preferences and click on Network.
- Click on the drop down menu Show.
- Select your dial-up modem from the list.
- Select the PPP tab.
- Click the button PPP Options...
- Deselect the option Connect automatically when needed.
- Click OK, then Apply to save the settings.
19. If the Quick Start page does not open after installation, make sure that your computer is set to obtain an IP address automatically as follows. If it is set correctly, restart your computer then try again.
- From the dock or Apple menu, open System Preferences and then click on Network.
- In the Show drop down menu, select Ethernet Adapter (en1) if you are using a USB connection, or Built-in Ethernet if you are using an Ethernet connection.
- Select the TCP/IP tab.
- In the Configure drop down menu, select the option Using DHCP.
- Click Apply Now to save your settings.
- Restart your computer.
20. Click Connect. The Voyager 205 will now connect you to our Internet service and the Quick Start screen will change to show the connection status. If at any time you wish to disconnect from your Internet service, simply click the Disconnect button.
If you cannot browse the Internet, click Disconnect, then follow steps above again.
With your Voyager 205 Router, your broadband connection is always-on and you do not have to dial-up to initiate the connection. Simply start your Internet browser and surf the Internet. That's it!
For information on Internet security for the Voyager 205 Router, please refer to the following document:
Has this page helped you solve your problem? Your feedback helps us to improve the help we provide.
Rate this page : 


Please note: We cannot reply to individual feedback through Rate My Page. If you need more help with a problem please use Contact Us.
People who read this article also found these useful:
Installing the Voyager 205 - USB connection







